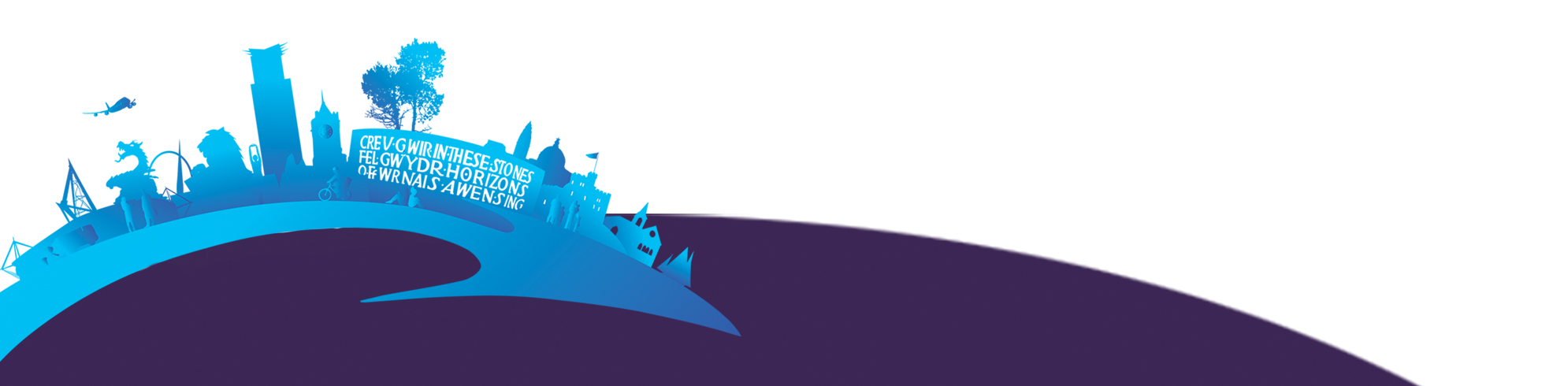Accessibility statement
This accessibility statement applies to the Social Work Cardiff website.
This website is run by Cardiff Council. We want as many people as possible to be able to use this website. For example, that means you should be able to:
- change colours, contrast levels and fonts using browser or device settings,
- zoom in up to 400% without the text spilling off the screen,
- navigate the website using a keyboard or speech recognition software, and
- listen to most of the website using a screen reader (including the most recent versions of JAWS, NVDA and VoiceOver).
We have also made the website text as simple as possible to understand.
AbilityNet has advice on making your device easier to use if you have a disability.
Feedback and contact information
Please contact us if you:
- find any problems not listed on this page,
- think we are not meeting accessibility requirements, or
- need information on this website in a different format.
Email: RecruitMe@cardiff.gov.uk
We will consider your request and get back to you as soon as possible.
Enforcement procedure
The Equality and Human Rights Commission (EHRC) is responsible for enforcing the Public Sector Bodies (Websites and Mobile Applications) (No. 2) Accessibility Regulations 2018 (the ‘accessibility regulations’). If you are not happy with how we respond to your complaint, contact the Equality Advisory and Support Service (EASS).
Technical information about this website’s accessibility
Cardiff Council is committed to making its website accessible, in accordance with the Public Sector Bodies (Websites and Mobile Applications) (No. 2) Accessibility Regulations 2018.
Compliance status
This website is partially compliant with the Web Content Accessibility Guidelines version 2.2 AA standard, due to the non-compliances and exemptions listed below.
Non-accessible content
| Name | Success Criterion | Progress |
|---|---|---|
| The Google Recaptcha provided by a third-party service to prevent spam and abuse has a missing form label | WCAG 2.0 A 1.3.1 | 23.5% |
| Some links on content slider cannot be used by a screen reader | WCAG 2.0 A 4.1.2 | 38.9% |
What we are doing to improve accessibility
Our aim is to work through the outstanding issues listed above to achieve full compliance wherever possible. We provide support and training to those who administer the website, to ensure standards are retained when updating the website. We will review the site periodically.
Preparation of this accessibility statement
This statement was prepared on 4 March 2020.
It was last reviewed on 1 November 2024.
This website was last tested on 31 October 2024 by Silktide with additional manual checks performed by our website team.
This statement was last updated on 1 November 2024.